How To Create Report Using Report Viewer In Asp Net
In this article I will explain step by step tutorial with an example and attached sample code, how to create RDLC reports in Visual Studio 2008 / 2010 / 2012 /2013.
Database
Here I am making use of Microsoft's Northwind Database. You can download it from here
1. Add Typed DataSet to the ASP.Net Website
Since I am using disconnected RDLC Reports we will make use of Typed DataSet to populate the RDLC Reports with data from database.
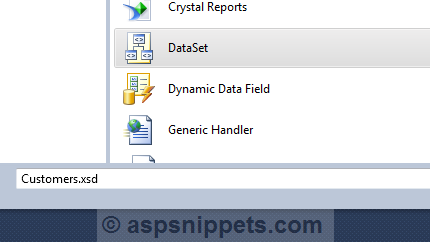
2. Adding DataTable to the Typed DataSet
Our next step would be to add a DataTable to the Type DataSet.
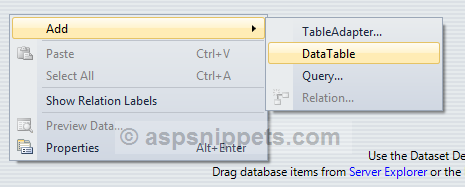
3. Adding Columns or fields to DataTable
In the DataTable we need to specify the column names that we want to display in the RDLC Report.
Note: The Column Names of the DataTable must exactly match with the actual Database Table column names.
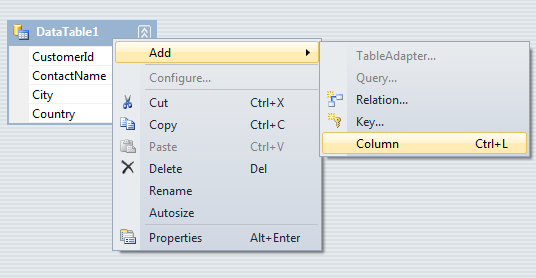
By default all the columns are of String Data Type but you can also change the data type as per your need.
4. Adding the RDLC Report
Using the Add New Item option in Visual Studio you need to add new RDLC Report. I am making use of Report Wizard so that it make easier to configure the Report.
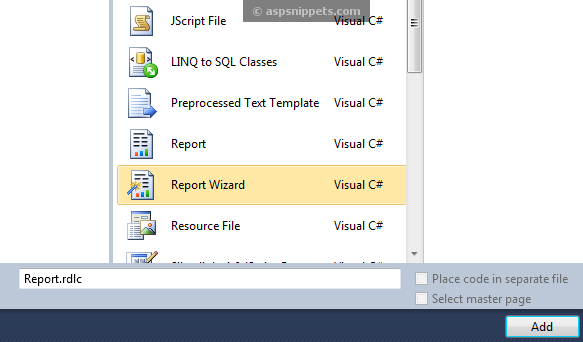
5. Choose the DataSet
Now we need to choose the DataSet that will act as the DataSource for the RDLC Report. Thus we need to select the Customers DataSet that we have created earlier.
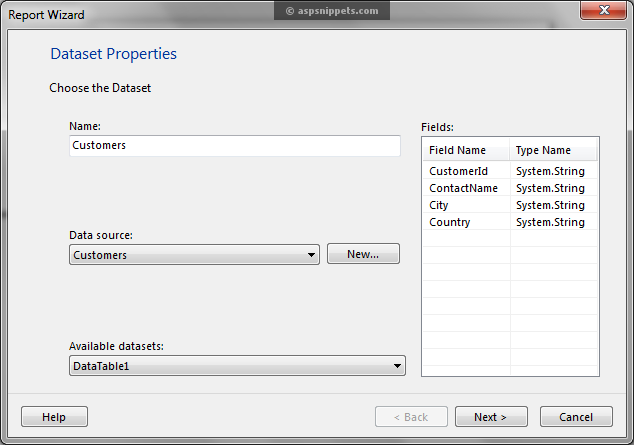
6. Choose the Fields to be displayed in the RDLC Report
Next we need to choose the fields we need to display, we need to simply drag and drop each fields into the Values Box as shown in the screenshot below
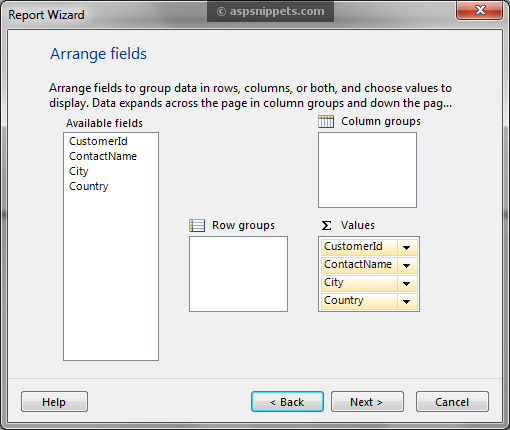
7. Choose the Layout
The next dialog will ask us to choose the layout, we can simply skip it as of now as this is a simple Report with no calculations involved.
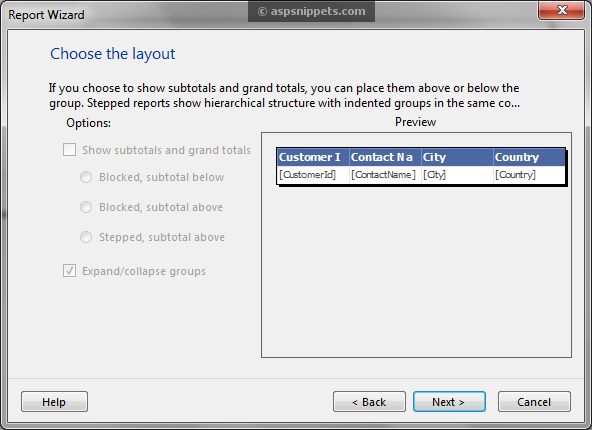
8. Choose the Style
Finally we need to choose the style, i.e. color and theme of the Report.
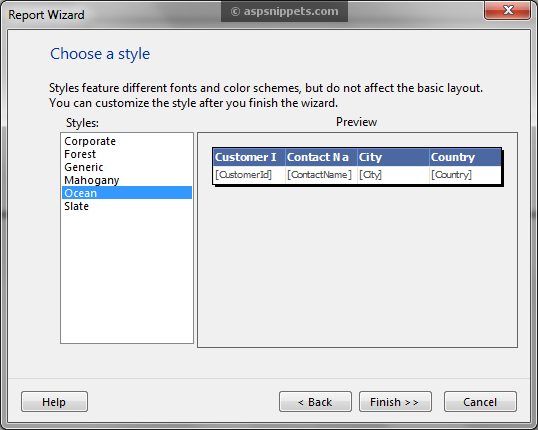
Once you press Finish button on the above step, the Report is ready and is displayed in the Visual Studio as shown below
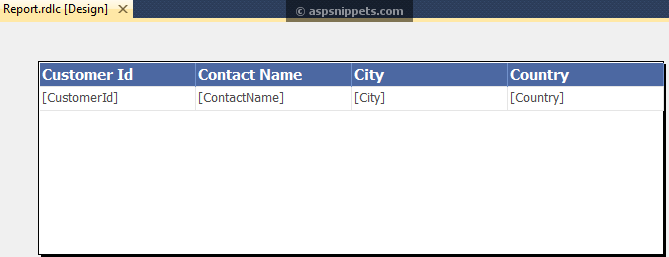
9. Adding Report Viewer to the page
In order to display the Report we will need to add ReportViewer control to the page from the Toolbox. The ReportViewer controls requires ScriptManager on the page.
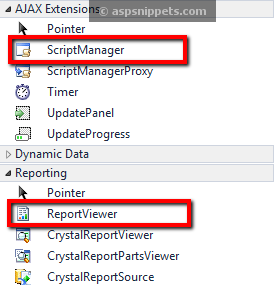
Once you add the ReportViewer control to the page, your page must look as below
<% @ Register Assembly ="Microsoft.ReportViewer.WebForms, Version=10.0.0.0, Culture=neutral, PublicKeyToken=b03f5f7f11d50a3a"
Namespace ="Microsoft.Reporting.WebForms" TagPrefix ="rsweb" %>
<! DOCTYPE html PUBLIC "-//W3C//DTD XHTML 1.0 Transitional//EN" "http://www.w3.org/TR/xhtml1/DTD/xhtml1-transitional.dtd">
< html xmlns ="http://www.w3.org/1999/xhtml">
< head runat ="server">
< title ></ title >
</ head >
< body >
< form id ="form1" runat ="server">
< asp : ScriptManager ID ="ScriptManager1" runat ="server">
</ asp : ScriptManager >
< rsweb : ReportViewer ID ="ReportViewer1" runat ="server" Width ="600">
</ rsweb : ReportViewer >
</ form >
</ body >
</ html >
10. Populating the RDLC Report from Database
Below is the code to populate the RDLC Report from database. The first statement notifies the ReportViewer control that the Report is of type Local Report.
Then the path of the Report is supplied to the ReportViewer, after that the Customers DataSet is populated with records from the Customers Table is set as ReportSource to the Report.
C#
Namespaces
using System.Data;
using System.Configuration;
using System.Data.SqlClient;
using Microsoft.Reporting.WebForms;
protected void Page_Load(object sender, EventArgs e)
{
if (!IsPostBack)
{
ReportViewer1.ProcessingMode = ProcessingMode.Local;
ReportViewer1.LocalReport.ReportPath = Server.MapPath("~/Report.rdlc");
Customers dsCustomers = GetData("select top 20 * from customers");
ReportDataSource datasource = new ReportDataSource("Customers", dsCustomers.Tables[0]);
ReportViewer1.LocalReport.DataSources.Clear();
ReportViewer1.LocalReport.DataSources.Add(datasource);
}
}
private Customers GetData(string query)
{
string conString = ConfigurationManager.ConnectionStrings["constr"].ConnectionString;
SqlCommand cmd = new SqlCommand(query);
using (SqlConnection con = new SqlConnection(conString))
{
using (SqlDataAdapter sda = new SqlDataAdapter())
{
cmd.Connection = con;
sda.SelectCommand = cmd;
using (Customers dsCustomers = new Customers())
{
sda.Fill(dsCustomers, "DataTable1");
return dsCustomers;
}
}
}
}
VB.Net
Namespaces
Imports System.Data
Imports System.Configuration
Imports System.Data.SqlClient
Imports Microsoft.Reporting.WebForms
Protected Sub Page_Load(sender As Object, e As EventArgs) Handles Me.Load
If Not IsPostBack Then
ReportViewer1.ProcessingMode = ProcessingMode.Local
ReportViewer1.LocalReport.ReportPath = Server.MapPath("~/Report.rdlc")
Dim dsCustomers As Customers = GetData("select top 20 * from customers")
Dim datasource As New ReportDataSource("Customers", dsCustomers.Tables(0))
ReportViewer1.LocalReport.DataSources.Clear()
ReportViewer1.LocalReport.DataSources.Add(datasource)
End If
End Sub
Private Function GetData(query As String) As Customers
Dim conString As String = ConfigurationManager.ConnectionStrings("constr").ConnectionString
Dim cmd As New SqlCommand(query)
Using con As New SqlConnection(conString)
Using sda As New SqlDataAdapter()
cmd.Connection = con
sda.SelectCommand = cmd
Using dsCustomers As New Customers()
sda.Fill(dsCustomers, "DataTable1")
Return dsCustomers
End Using
End Using
End Using
End Function
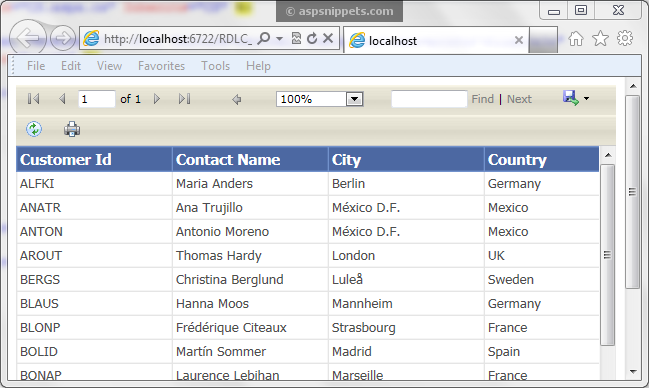
Demo
Downloads
How To Create Report Using Report Viewer In Asp Net
Source: https://www.aspsnippets.com/Articles/How-to-create-RDLC-report-step-by-step-in-ASPNet-using-C-and-VBNet.aspx
Posted by: eastmansainest1939.blogspot.com

0 Response to "How To Create Report Using Report Viewer In Asp Net"
Post a Comment