Which Of The Following Templates Lets You Create A Database From Scratch?
Microsoft Admission is a GUI-based front-end database app that brings the ability of software development tools and Microsoft Jet Database Engine in one no-code and low-code platform. Therefore, creating a relational database in Access is a cakewalk.
This commodity will prove y'all the simple steps to create a desktop-based Access database using a template. It'll too explicate the steps to create an Access database from scratch by building your own forms, tables, reports, and other objects.
Using Templates to Create a Database in Microsoft Access
Microsoft gives you admission to several production-ready Access database templates. Yous can use these templates without modification or personalize them a bit for branding purposes.
An Access database template comes with all the necessary objects that a functional database needs. For case, you lot'll discover tables, queries, macros, reports, and forms in any template that yous pick.
You can pick whatsoever database template to get started with the Microsoft Access database. Hither is how:
- Open Microsoft Access on your laptop or desktop.
- Y'all should see the home screen view of Access.
- Click on New on the left-side panel.
- Yous should see many Admission database templates.
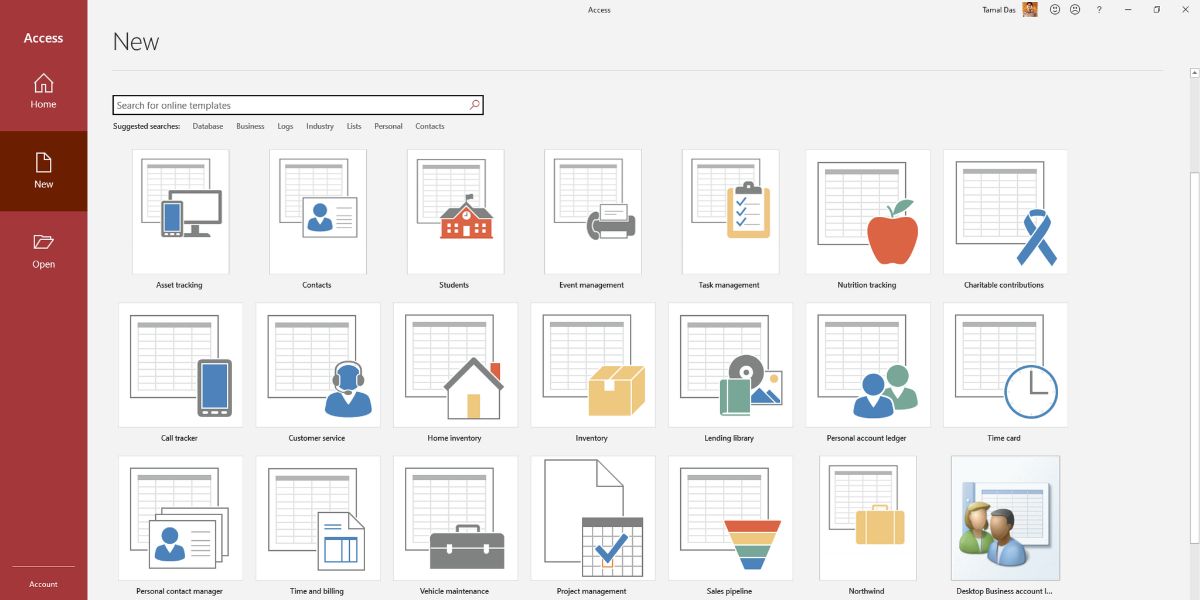
- Use the search box to await for online templates if you don't find what yous're looking for.
- The template overview window will open one time y'all choose a template.
- Here, yous may modify the File Name and file path.
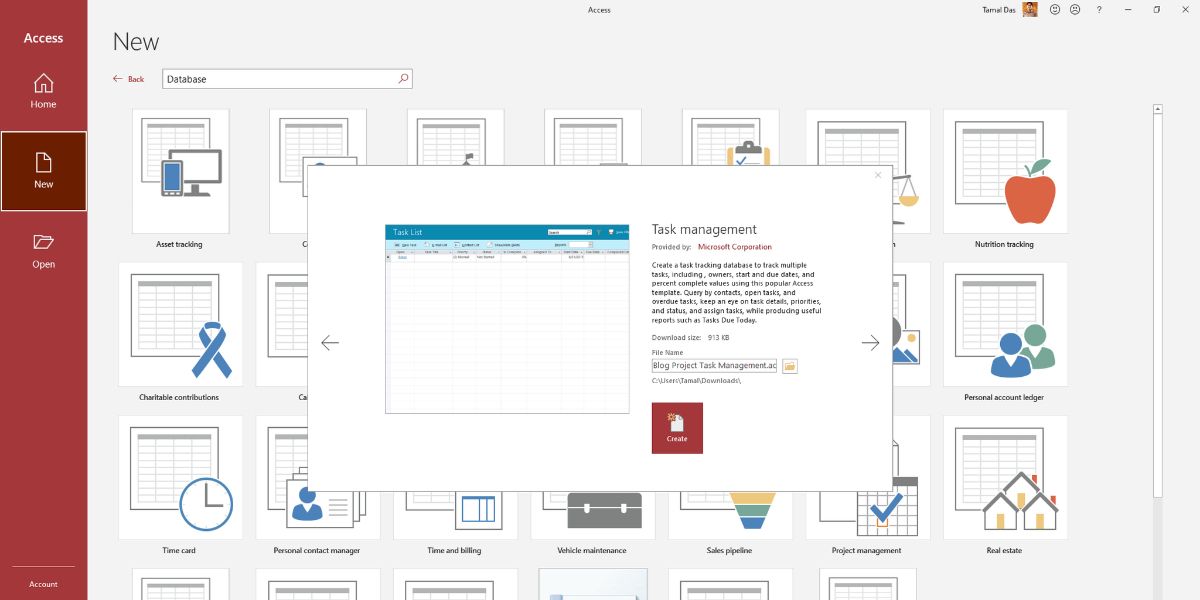
- Click Create to build the database. It'll open automatically.
- You'll see the welcome screen. Click on Become Started to use the database.
- The left-side Navigation Pane shows yous all database objects like Tables, Queries, Forms, and and then on.
- You can showtime entering project tasks by clicking on New Job inside the Task List form.
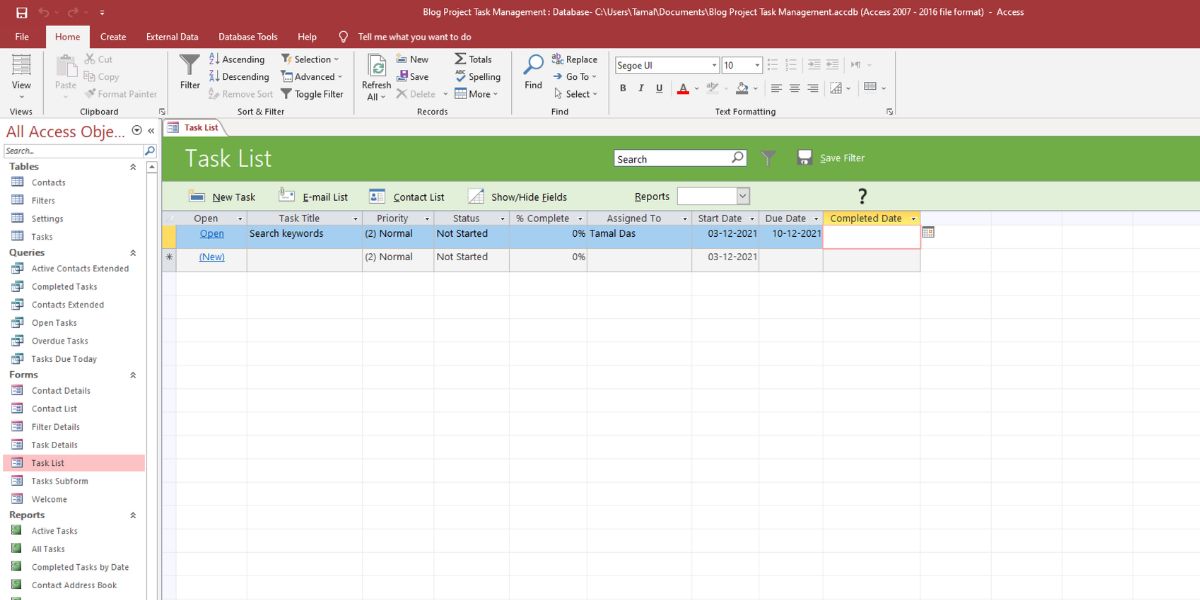
- Y'all can double-click on Tasks below the Tables menu on the left side to review the raw database.
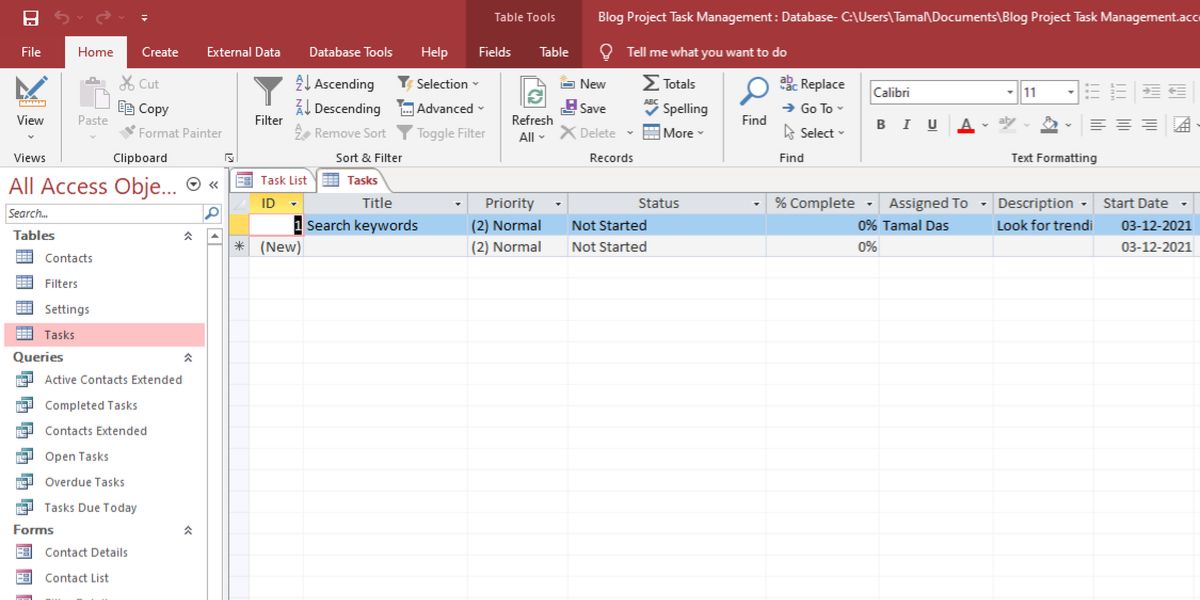
- Click on the Close (X) push button in the top-right corner beneath the ribbon to close any open database objects.
How to Create a Database in Microsoft Access From Scratch
Though Access database templates save yous some time, it doesn't allow you dive deep into the working of a database. You need to create a database from a blank Access file using your own data, table, forms, and other parts. Download this sample Access database to commencement building your own.
You tin start creating your ain Access database by following these easy steps:
- On the Access ribbon bill of fare, click on the File tab.
- You'll see the Bare database option. Click on that.
- Change the name and path in the Blank database overview window.
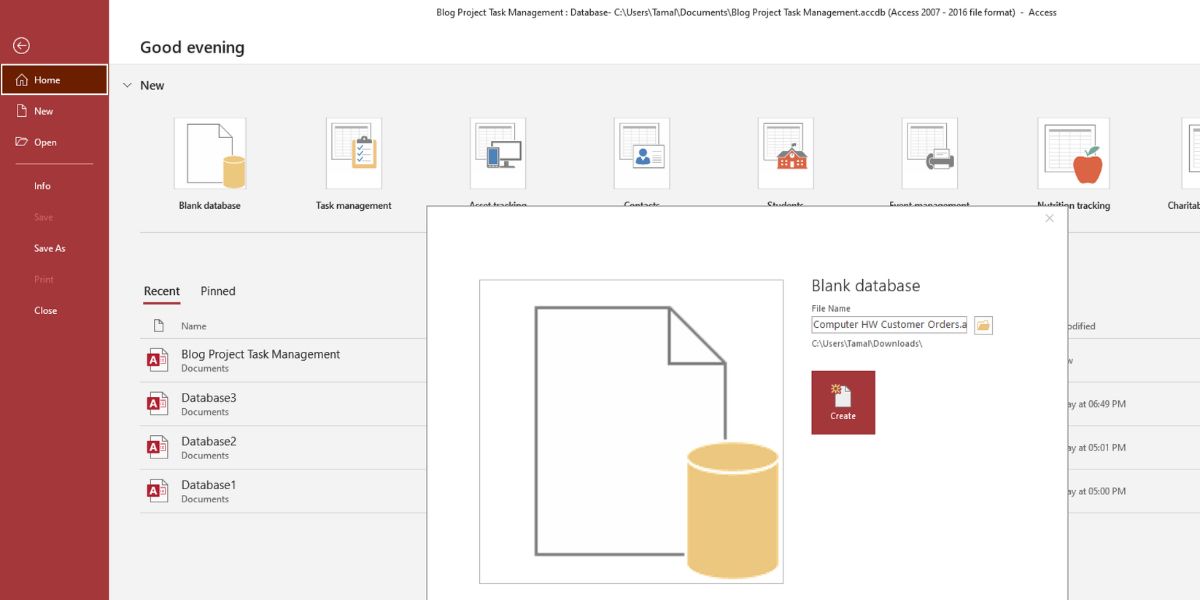
- Click on the Create push to build and open the empty database.
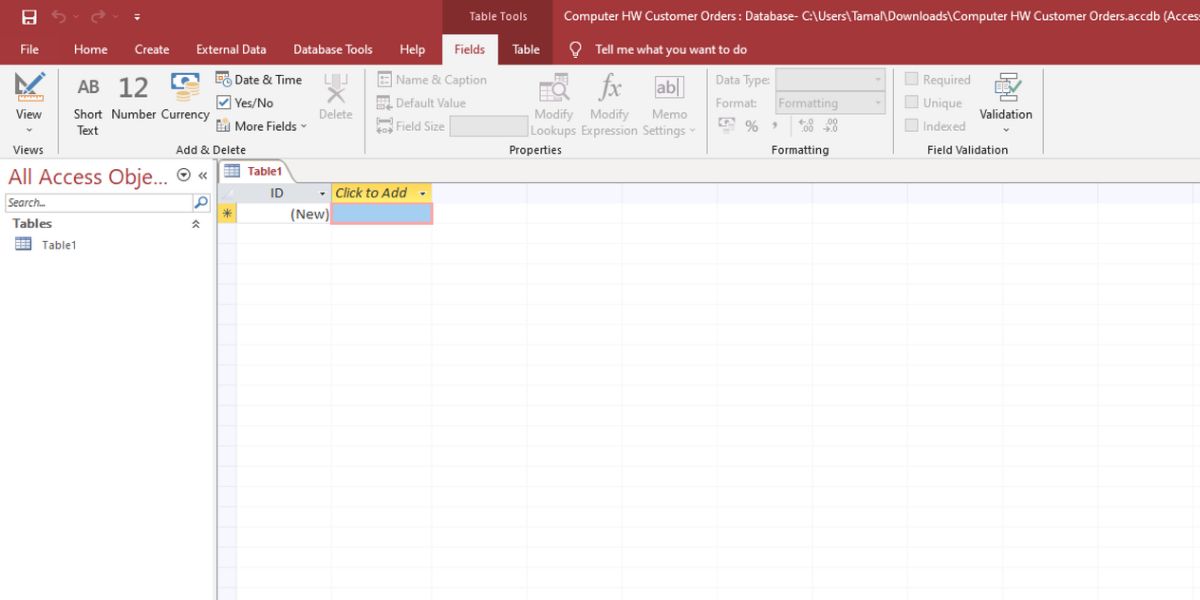
The empty database is the foundation. You lot need to add together information and database parts to make information technology a functional database. The following sections volition prove the steps to add bones database parts of Access:
1. Add a Table
The empty database volition automatically add a table, Table1. The tabular array in the Datasheet view resembles an Excel worksheet. Yet, Admission uses the term Field for columns and Record for rows.
If y'all desire to add together a new tabular array to your database:
- Click on the Create tab of the ribbon bill of fare.
- You'll see six sections of database parts similar Awarding, Table, Query, Form, Report, and Macro.
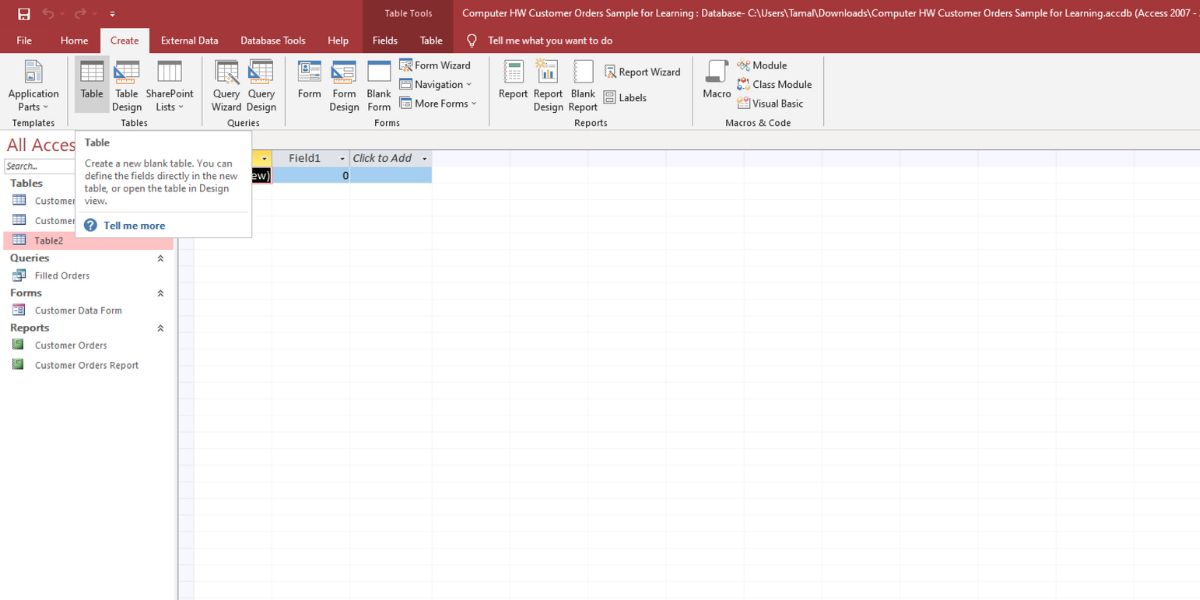
- Simply click on Table to create Table2.
2. Adding Information to Tables
Though the Admission database looks quite similar to Excel, adding information is different. Here are the steps that you should attempt to add information to a table:
- The showtime field will show as ID. Double-click on that to rename it to Record ID.
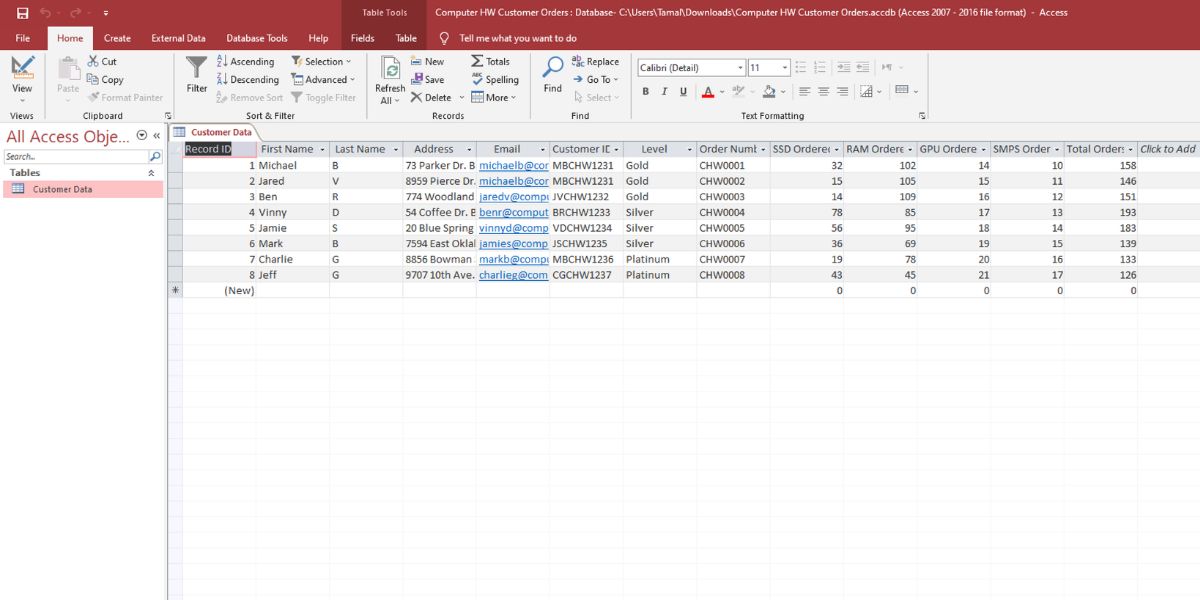
- Now click on Click to Add and choose the data type. Information type lets Access know what kind of records you lot will store in that field.
- Choose Short Text for fields such as Start Name, Last Proper name, Accost, etc.
- To add together fields and information types faster, click on the Design View icon in the bottom-right corner.
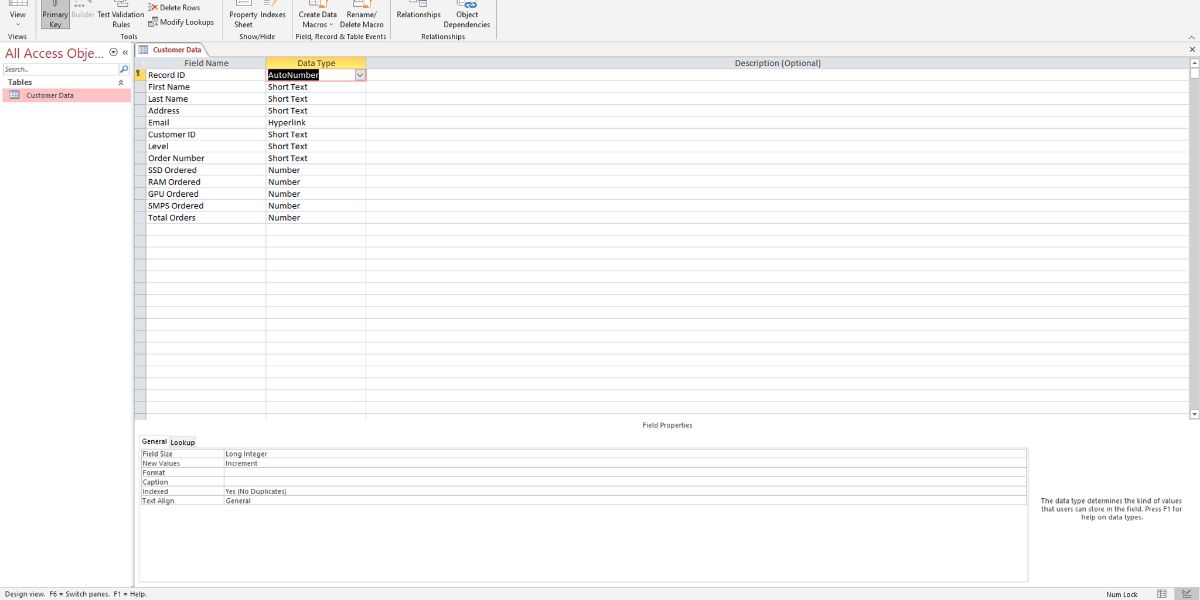
- You lot can add Field Proper name and Data Type side-by-side.
- At present, it's time to add records. In one case you lot add together a record beneath Outset Proper name, Admission volition assign the Main Fundamental i in the cell below Record ID.
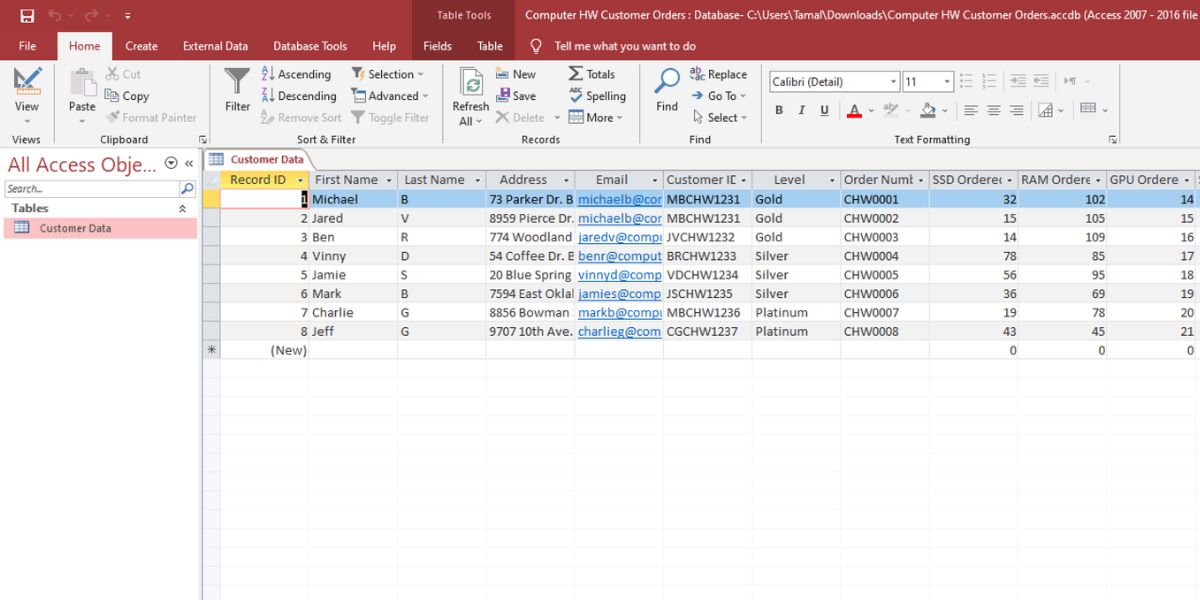
- Primary keys are unique for each record. Admission uses it to build table relationships.
3. Add a Class
Forms help you and your squad members to add data quickly. It as well makes data entry easier. Replicate the following steps to build a form:
- Choose a database table for class building.
- Click on Create tab on the ribbon menu.
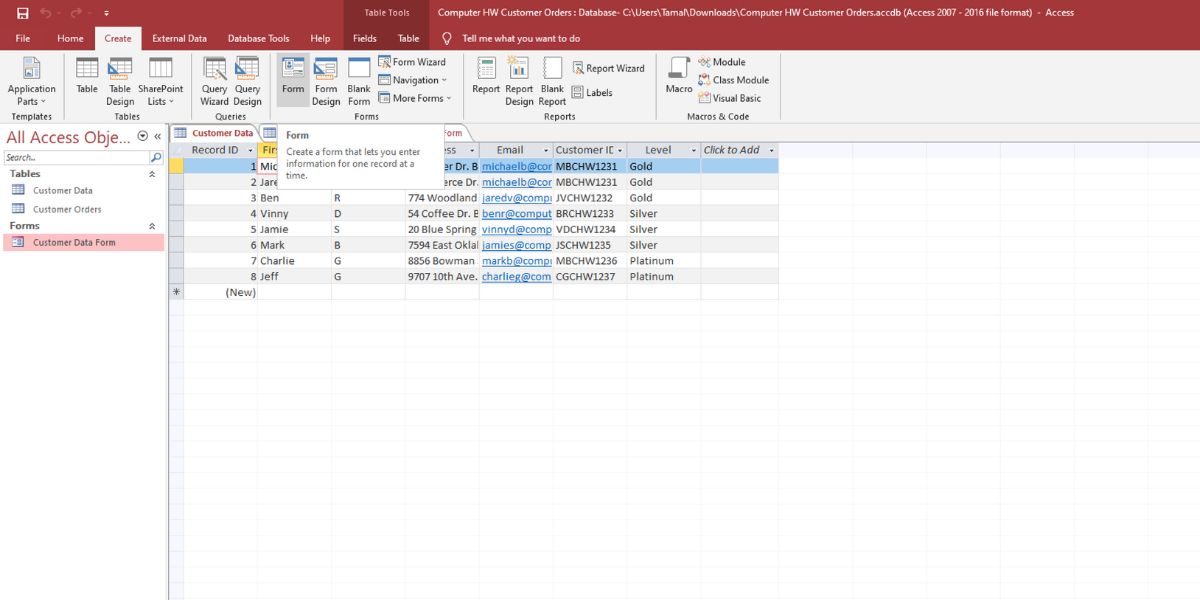
- Click on Form.
- Access will automatically create a form based on the table data.
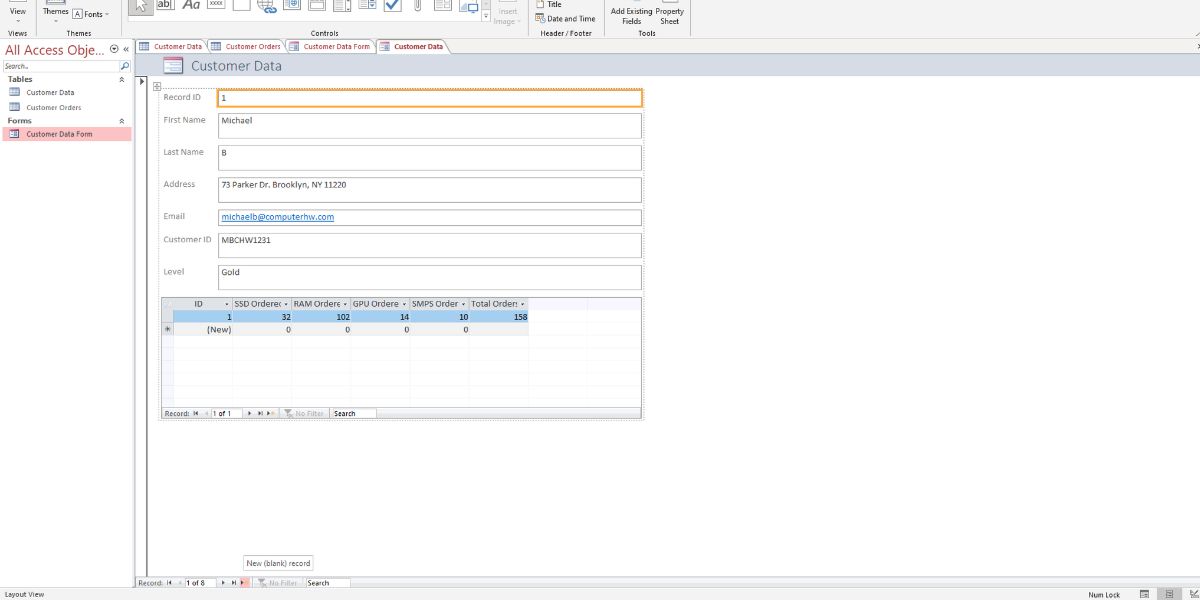
- The form volition also prove data from other linked tables.
- Click on the New (blank) tape button at the bottom of the class to enter new customer details.
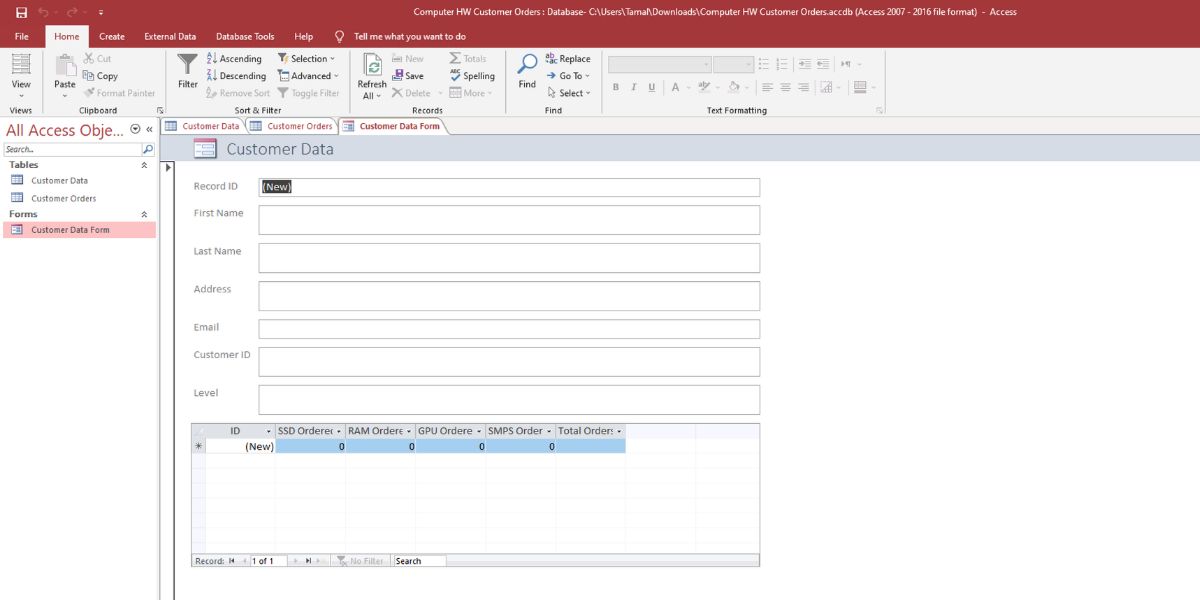
- Now, if you lot try to shut the class, Access will enquire yous to save and rename the course.
4. Add and Run a Query
Running a query and fetching data is a vital task that y'all can perform in your Access database. You may want to try these steps:
- From the Create tab on the ribbon menu, click on Query Design.
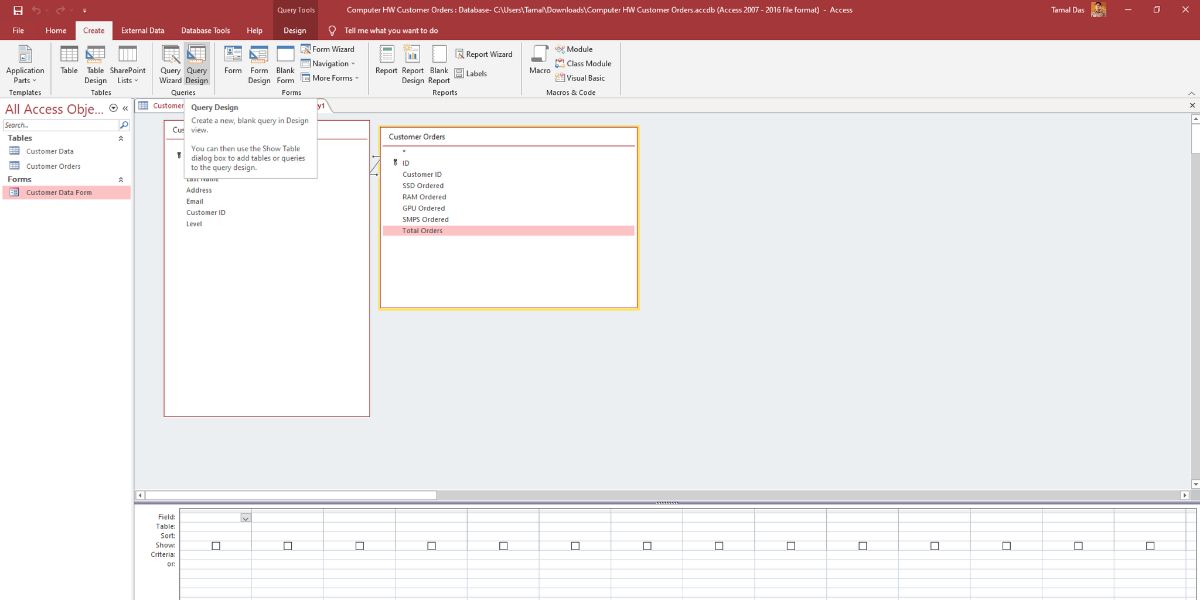
- Double-click on the tables from which y'all want to fetch data through queries.
- Double-click on the fields that you want to include in your query from each tabular array.
- You tin also add criteria for each field to bear witness specific data.
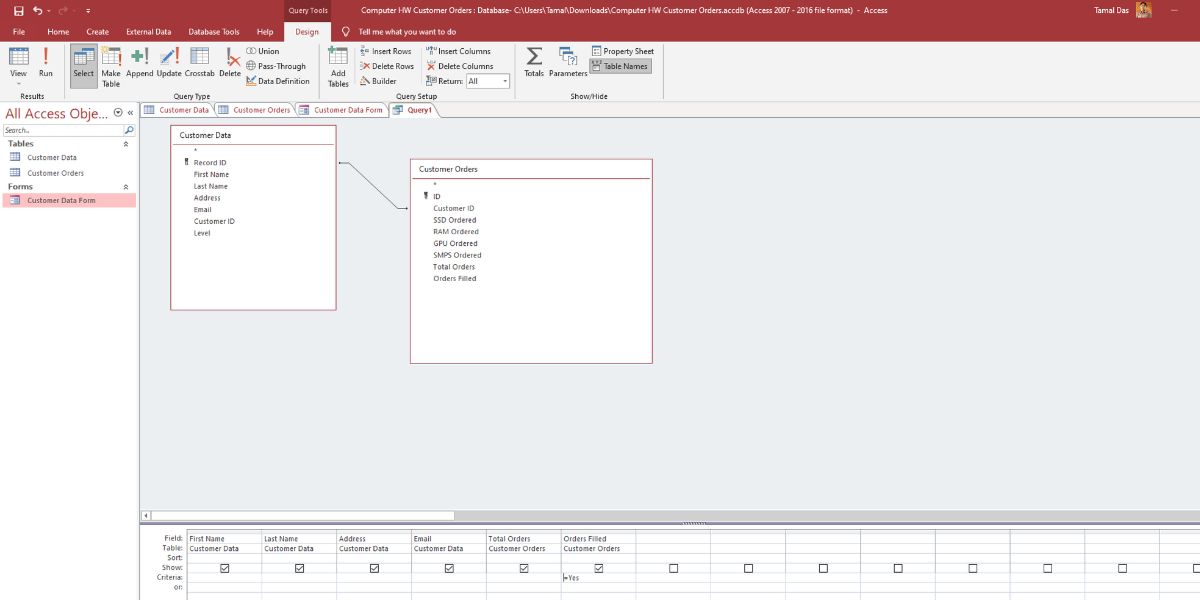
- Add together criteria for Order Filled past entering an equals sign (=) followed by Yep.
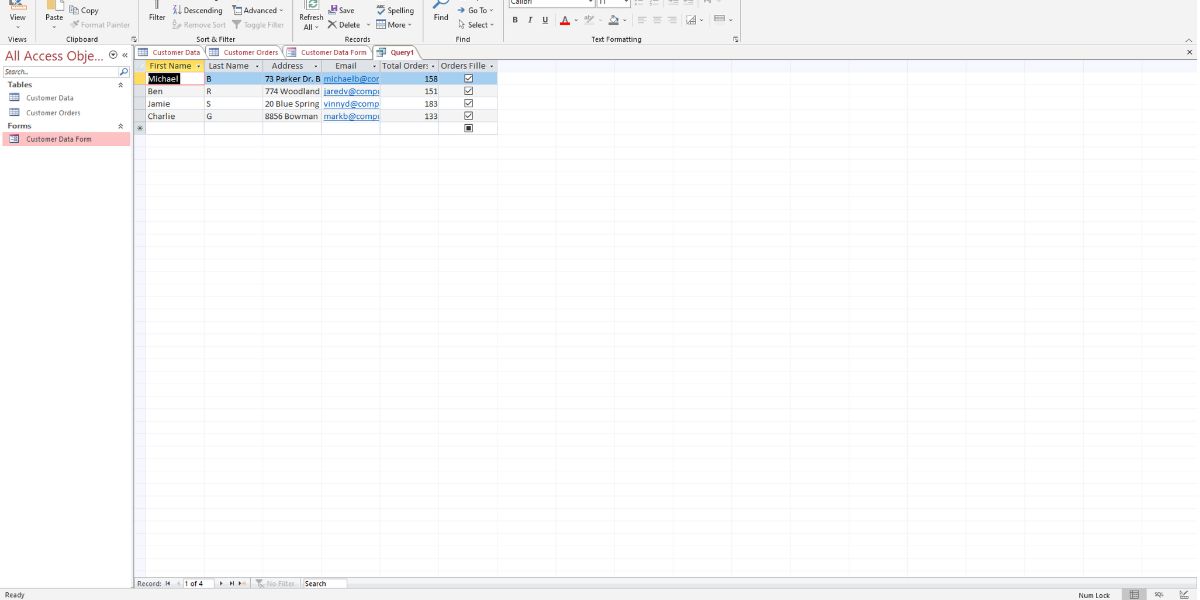
- Switching the database to Datasheet View will execute the query and fetch customer data for filled orders.
5. Add a Report
You can create structured reports for your Access database. Down the line, reports offering vital insights about the project or workflow. Elementary steps to create a report:
- Select the table for which yous want to build a report.
- Click on Study from the Create tab of the ribbon menu.
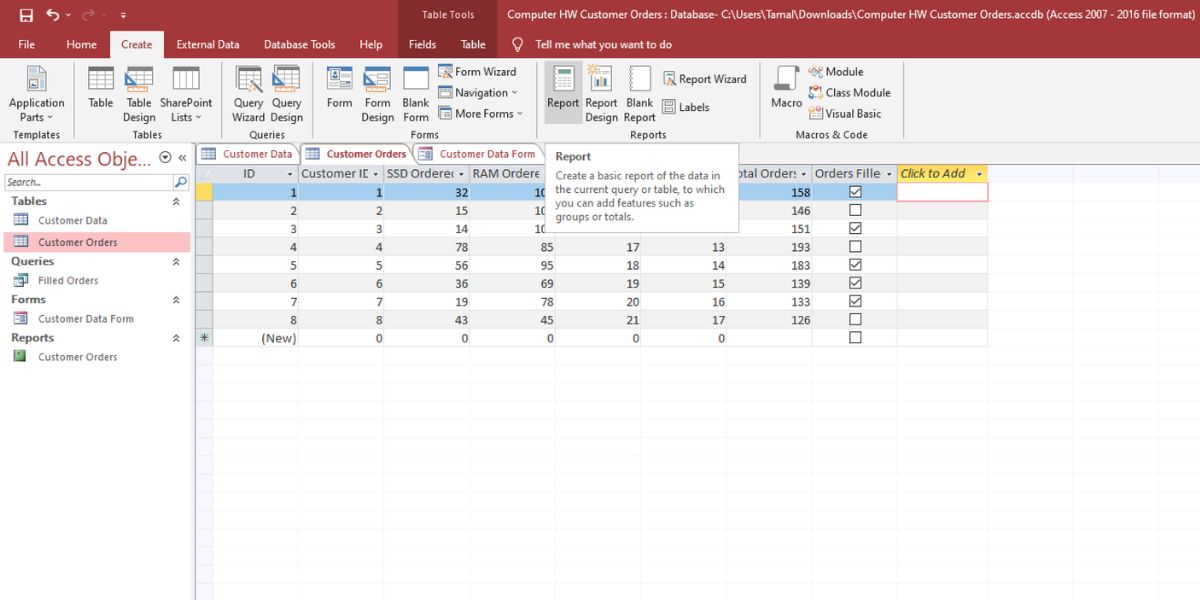
- Right-click on a field and select Delete Column to remove any fields.
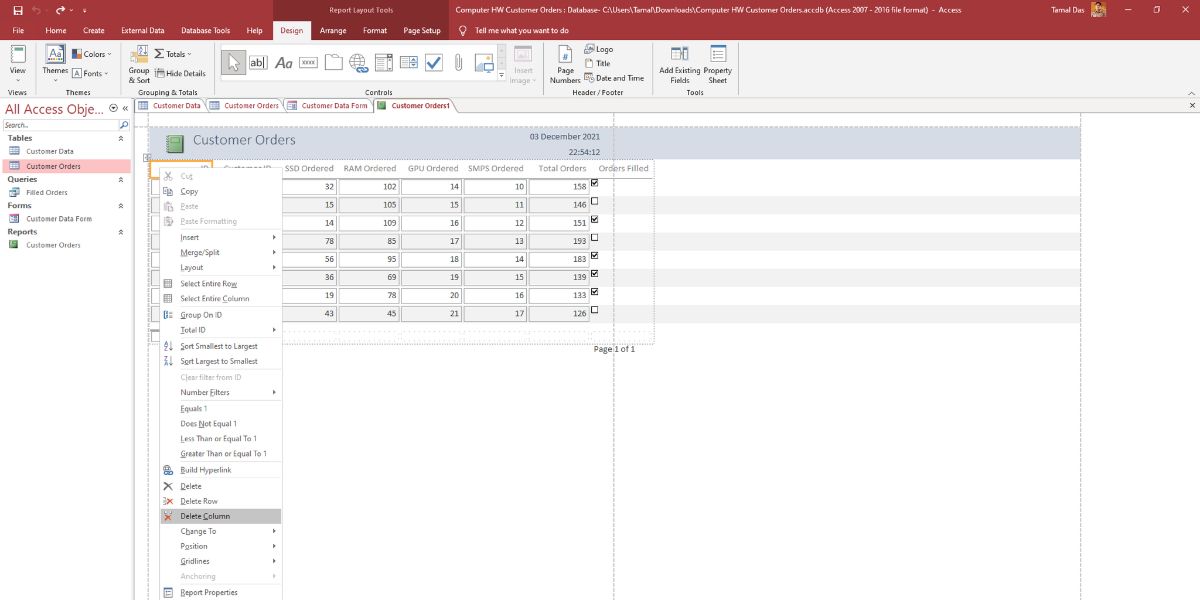
- In the bottom-right corner, click on Print Preview to visualize your written report.
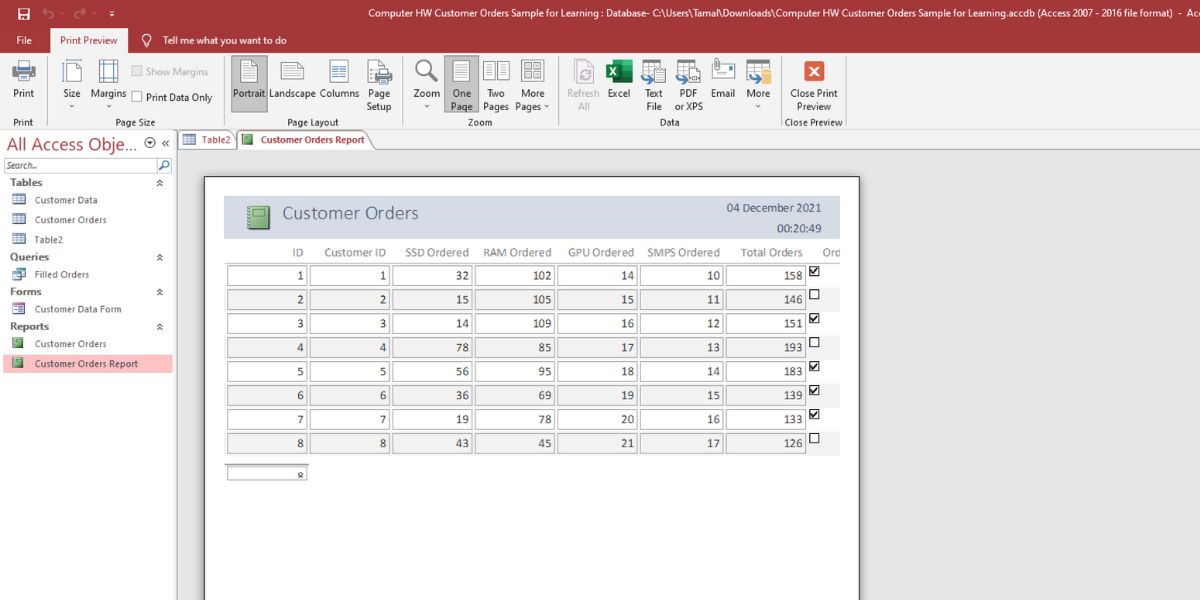
- Close the report, and Access volition give you lot the option to salve it.
Utilise Microsoft Access for Powerful Databases
You can create a fully functional database on Microsoft Admission by following the above-mentioned steps. And so use your database to manage a lot of work-related stuff similar clients, project data, revenue data, content history, and then on.
Though it has a scrap of a learning curve, your efforts will surely bring yous better opportunities. You tin can improvise your workflow with a systematic database. Or, yous can put the skill in your resume to hunt for a high-paying chore in reputed tech companies.
About The Author
Which Of The Following Templates Lets You Create A Database From Scratch?,
Source: https://www.makeuseof.com/how-to-create-database-microsoft-access/
Posted by: eastmansainest1939.blogspot.com



0 Response to "Which Of The Following Templates Lets You Create A Database From Scratch?"
Post a Comment